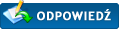|
Instalacja środowiska Wordpress
|
|
02-15-2021, 10:46 PM
Post: #1
|
|||
|
|||
|
INSTALACJA WORDPRESS KROK PO KROKU
[na podst. oprac. https://greenview.org.pl/blog/instalacja...po-kroku/] Wstęp – czyli czym jest WordPress O Stronach internetowych oraz o samym WordPress pisaliśmy już na naszym blogu kilkukrotnie. Dla przypomnienia: WordPress to napisany w języku PHP silnik CMS [system zarządzania treścią] wykorzystujący bazę danych MySQL. WordPress działa na licencji publiczne [opensource] to znaczy że w swojej podstawie jest dostępny za darmo dla każdego. Macierzyście WP powstał jako narzędzie do stawiania blogów – jednak dzięki swojej uniwersalności oraz relatywnej przystępności bardzo szybko stał się jedny z głównych CMS dla potrzeb budowy stron internetowych. Jeśli mówimy o WordPress to bardzo ważnymi terminami towarzyszącymi są: > Motyw WordPress czyli opcja zmiany wyglądu silnika WordPress bez konieczności zmiany kodu źródłowego lub warstwy tekstowej. Motyw tworzony jest głównie dzięki Cascading Style Sheets [CSS] co w praktyce pozwala dowolnie kształtować wygląd oraz funkcjonalność strony internetowej opartej o silnik Worpdress. > Wtyczka [plugin] WordPress są to zestawy rozszerzeń do macierzystych funkcji silnika WordPress. Umożliwiają one dodanie projektantom stron licznych funkcji potrzebnych na docelowej stronie internetowej – od prostych widgetów z wieloma zdjęciami [slider,karuzela] do funkcji bardziej złożonych – jak np. zestaw funkcji rozszerzających WordPress do opcji sklepu internetowego [dzięki Woocommerce]. Obecnie ilość pluginów [płatnych i bezpłatnych] dla WordPress sięga ponad 50 000. Instalacja WordPress na serwerze 1. Potrzebny Ci serwer Aby zabrać się za instalowanie systemu WordPress najlepiej posiadać serwer który posiada możliwość • interpretacji języka PHP [najlepiej w wersji 7.0 lub nowszej] • bazą danych MySQL [zalecana wersja 5.6 lub nowsza]. Technologia o której mówimy jest oferowana przez praktycznie wszystkie firmy hostingowe – jednak serwer serwerowi nierówny. Wiele serwerów o zbliżonej specyfikacji technicznej odznacza się czasami nawet skrajnie różną jakością działania. Aby kwestia zabawy lub bardziej profesjonalnych działań z WordPress stanowiła dla nas przyjemność a nie dziesiątki minut na linii pomocy technicznej serwerowni radzimy wybrać sprawdzonego dostawcę. W naszej opinii może to być firma Linuxpl.com która ma dobrej jakości maszyny w przystępnej cenie. Sama dostępność usługi jak i profesjonalizm pomocy technicznej stoi na bardzo dobrym poziomie. Z serwerów od Linuxpl korzystamy regularnie. Dla potrzeb hobbystycznych lub dla małej strony internetowej hosting W1GB będzie w sam raz. 2. Pobieranie CMS WordPress Jeśli już wybraliśmy opcję miejsca w którym będziemy instalować CMS [z poprzedniego punktu] musimy zdobyć nasz główny przedmiot zainteresowania czyli CMS WordPress. Jakże by inaczej – trzeba go po prostu pobrać. Bardzo ważną kwestią jest korzystanie tylko i wyłącznie z oficjalnej strony https://pl.wordpress.org/ . Silnik strony to narzędzie w którym docelowo mogą się znaleźć nawet bardzo newralgiczne dane nasze/użytkowników/klientów. Wiemy doskonale jakie “niespodzianki” są czasami zaszyte w oprogramowaniu pobieranym z różnych rubieży internetu. Aby uniknąć przykrych niespodzianek – należy korzystać zawsze [jeśli to możliwe] z oficjalnych stron dostawcy danego oprogramowania. 3. Wysyłanie plików na serwer Gdy mamy już pobraną paczkę należy ją rozpakować. Tutaj z pomocą przyjdzie nam chociażby stary, poczciwy WinRAR. Wszystkie pliki z paczki powinny znaleźć się na naszym serwerze. Niestety opcja kopiuj wklej z listy poleceń tutaj nie zadziała. Musimy skorzystać z protokołu FTP [files transfer protocol] czyli usługi komunikacyjnej pozwalającej na przesyłanie / odbieranie plików danych z serwera. Aby skorzystać z transmisji FTP musimy mieć taką opcję uruchomioną na serwerze [w większości przypadków jest to standard] oraz na naszym komputerze. W tym celu najlepiej skorzystać z odpowiedniego oprogramowania które musimy na komputerze zainstalować i uruchomić. Do najpopularniejszych narzędzi tego typu należy FileZilla czy WinSCP. Oczywiście istnieje możliwość korzystania z FTP z poziomu wiersza poleceń systemu operacyjnego – jednak jest to bardziej toporna i trudniejsza zwłaszcza dla laika forma komunikacji z serwerem. Pliki z paczki powinniśmy przesłać do katalogu publicznego na naszym serwerze. Najbardziej popularną nazwą dla takiego folderu – który spotkamy na serwerze – jest public html. Jeśli masz problem ze znalezieniem takiego folderu – skontaktuj się z pomocą techniczną serwerowni.. 4. Konfiguracja bazy danych Jeśli mamy już pliki – potrzebujemy także bazę danych w której silnik WordPress będzie przechowywał informacje. Na różnych serwerach wygląda to czasami w różny sposób – jednak każdy serwer powinien posiadać panel zarządzania a w nim odpowiednią sekcję pozwalającą na stworzenie bazy danych. Jednym z najpopularniejszych narzędzi do zarządzania serwerem jest Direct Admin. Direct Admin to taki panel / kokpit który “ubiera” funkcje i możliwości serwera w pewnego rodzaju menu kontekstowe. Dzięki temu możemy zrealizować wiele operacji na serwerze za pomocą ” kliknięć” w odpowiednim miejscu w odpowiedniej liczbie kroków. Bez takiego panelu potrzebna była by wiedza nadawania odpowiednich poleceń w w wierszu w trybie tekstowym. 5. Instalacja WordPress Jeśli chcemy uruchomić instalator po prostu w pasku przeglądarki wpisujemy nazwę domeny. Należy jeszcze wyjaśnić skąd taką nazwę wziąć. Z pomocą przychodzi nam direct admin [lub inny panel] to w nim znajdziemy informacje o “domenie serwerowej” czyli adresie www przypisanym do folderu do którego wcześniej wrzuciliśmy pliki WordPress lub o innej domenie którą możemy przypisać sami [wskazując uprzednio odpowiednie DNS serwera w panelu domeny] np. Instalujemywordpressa.com.pl. Niezależnie od wskazanej opcji naszym oczom powinien się ukazać mniej więcej taki widok: Gdy Klikniemy “Zaczynajmy!” zostaniemy poproszeni o dostarczenie niezbędnych danych. Są to : • Nazwa bazy danych – nie ma niespodzianki, podjemy nazwę bazy którą stworzyliśmy w poprzednim kroku. • Nazwa użytkownika – podajemy użytkownika bazy danych [któego stworzyliśmy podczas jej tworzenia] • Hasło – takie jakie nadaliśmy użytkownikowi bazy danych • Adres serwera bazy danych – domyślnie i większości przypadków jest to localhost. Jeśli podanie takiego adresu nie zadziała – powinniśmy skontaktować się administracją serwera lub sięgnąć do dokumentacji w panelu • Prefiks tabel – pozostawiamy domyślną wartość wp_. Jeśli chcemy instalować kilka kopii wordpress na tym samym serwerze musimy ustalić swój prefiks. Gdy skończymy – klikamy “Wyślij”. Jak pewnie się domyślasz podanie tych danych zaowocuje uwierzytelnieniem bazy danych dla naszego WordPress – teraz bez problemu będzie mógł zapisywać i odczytywać zgromadzone w niej informacje. Naszym oczom ukarze się okienko z zapraszające do kliknięcia w “Uruchomienie Instalacji” Na tym etapie instalator sprawdzi poprawność wprowadzonych przez nas informacji. Jeśli wszystko jest ok w kolejnym oknie będziemy podawać informacje precyzujące naszą stronę WordPress. Będą to: • Tytuł Witryny – czyli jej nazwa [nie domena – ale nazwa samej witryny internetowej] • Nazwa użytkownika – w tym przypadku tworzymy nowego użytkownika który będzie administratorem strony www w obrębie wordpress, nazwa dowolna zależna od naszej wyobraźni. • Hasło – pozwoli nam na logowanie się do “zaplecza” naszej strony internetowej. Ważne więc aby było niepowtarzalne i trudne do złamania dla ewentualnych prób włamania do naszej witryny [przez żywego człowieka lub automatycznego bota] • Twój email – podaj adres email do którego masz dostęp, należy on do admina i wiele przyszłych interakcji może potrzebować uwierzytelnienia. • Prywatność – tekst jest zrozumiały. Jeśli chcesz aby to co opublikujesz w wordpress było widoczne w Google to zaznaczasz , jeśli traktujesz tą instancję WordPress jako poligon doświadczalny i ostatnią rzeczą o jakiej będziesz myśleć jest poprawność polityczna i merytoryczna contentu – to chcekbox odznacz Pamiętaj że takie dane jak nazwa witryny czy opcja indeksowania strony są możliwe do zmiany z poziomy panelu administracyjnego WordPress. Po wprowadzeniu tych informacji klikamy magiczny przycisk “Zainstaluj WordPressa”. Wszystko powinno pójść OK i naszym oczom ukarze się okienko z napisem Sukces oraz przyciskiem przekierowującym nas do ekranu logowania do panelu wordpress [pamiętaj że konstrukcja linku domyślnie jest następująca: adresurlstrony/wp-admin]. Gratuluję! Instalacja WordPress lokalnie – na komputerze Jeśli nie interesuje Cię posiadanie własnego serwera – całość można wykonać na własnym komputerze czyli “lokalnie”. W skrócie dzięki takim narzędziom jak WAMP lub XAMPP możemy stworzyć środowisko serwerowe na naszym domowym komputerze czy laptopie. Na przykładzie XAMPP: 1. Ściągamy program i instalujemy – tu zasada jest podobna – korzystamy ze strony oficjalnej. Domyślna lokalizacja to program files C w przypadku Windows, żadną tajemnica nie jest że lokalizację instalacji możemy zmienić w trakcie procesu. 2. Uruchamiamy program – “XAMPP Control Panel”. Jak się domyślasz będziemy tworzyć środowisko serwera więc musimy włączyć opcje potrzebne dla WordPress – w tym przypadku “serwer Apache” oraz “bazy danych MySQL” . Kliknięcie przycisku start przy tych pozycjach podświetli je – będą działać. Uwaga – jeśli Apache nię będzie działał prawidłowo bardoz możliwe że łapie konflikt ze znanym i lubianym Skype. Wyłącz go, jeśli masz problem i minimalizuje się – zamknij proces przez Menadżer zadań Windows. 3. Tworzymy lokalną bazę danych dla WordPress. Najpierw w dowolnej przeglądarce wpisujemy http://127.0.0.1/ – to adres wskazujący zawsze komputer z którego został wywołany. Na tym adresie będziesz mógł zarządzać swoim “lokalnym serwerem”. Mamy tu sekcję odpowiedzialną za bazy danych – możemy też stworzyć nową i ją nazwać. W tym przypadku nomenklatura nazewnictwa jest dowolna. 4. Pobieramy WordPress – opis znajduje się wyżej w tym wpisie. 5. W przypadku serwera musieliśmy wgrać pliki na serwer przez FTP. W tym wypadku pobrane i rozpakowane pliki znajdują się na Twoim komputerze – tak samo jak serwer. Wystarczy więc odnaleźć katalog XAMPP będący odpowiednikiem public_html na serwerze zdalnym – czyli htdocs. Wypakuj pliki do tego folderu – stworzy on ścieżkę C:XAMPP/htdocs/wordpress 6. Instalacja – aby przejść do instalatora musimy odwołać się do katalogu w którym mamy już pliki WordPress. Do adresu 127.0.0.1 dodajemy katalog z naszymi plikami – jeśli postępujesz stricte z niniejszą instrukcją będzie to link 127.0.0.1/wordpress. Dalsze kroki instalacji są tożsame z krokami opisanymi wyżej w przypadku “tradycyjnego” serwera. Oczywiście z tą różnicą że podajemy odpowiednie dane – w tym bazę danych utworzoną w XAMPP. Jak się domyślasz – dodanie do katalogu WordPress ścieżki /wp-admin pozwoli nam na zalogowanie się do panelu admina po sukcesie instalacji Automatyczny instalator WordPressa Jeśli sednem Twoich poszukiwań jest jak najszybsze dobranie się do kokpitu strony internetowej opartej o CMS WordPress a wiedzę o jego instalacji traktujesz marginalnie możesz skorzystać na serwerze z opcji automatycznej instalacji – czyli tak zwanego Instalatrona. Jest dostępny w opcji większości ofert serwerowych – a na pewno w pakietach od linuxpl jakie polecaliśmy w pierwszej części niniejszego wpisu. Korzystanie z instalatora jest banalnie proste. Poprzez panel Direct Admin wchodzimy w odpowiednią sekcję. Wpisujemy WordPress i klikamy : zainstaluj tę aplikację. Naszym oczom ukazuje się ekran z polami na dane. Wpisujemy tu ścieżkę dostępu [link] po którym ma być dostępny wordpress, nazwę witryny, dane admina, zaznaczamy [w zależności od pakietu serwera] opcje o automatycznej aktualizacji, backupach etc. [my radzimy nie aktualizować WordPressa automatycznie]. Klikamy potwierdzenie i instalator zabiera się za instalację. Wszystko – po paru chwilach na wskazanym przez nas linku mamy już instancję WordPress do której logujemy się podanymi przez nad danymi. Instalator załatwia za nas rozpakowywanie paczki wordpress, tworzenie bazy danych, katalogu etc. Podsumowanie Jak widzimy możliwości instalacji WordPress’a jest kilka. Mam nadzieję że ten wpis pozwoli Tobie na samodzielne rozpoczęcie dalszych eksperymentów z systemem WordPress, który naszym skromnym zdaniem jest jednym z lepszych ogólnodostępnych silników pozwalających na tworzenie stron internetowych i projektowanie sklepów internetowych. ~~~~~~~~~~~~~~ ZAPRASZAM NA STRONĘ EDU KASPRZAK ON-LINE: https://edukasprzak.blogspot.com |
|||
|
« Starszy wątek | Nowszy wątek »
|
| Wiadomości w tym wątku |
|
Instalacja środowiska Wordpress - Kasprzak - 02-15-2021 10:46 PM
|
Użytkownicy przeglądający ten wątek: 1 gości
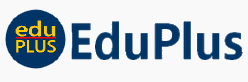
 Szukaj
Szukaj Użytkownicy
Użytkownicy Kalendarz
Kalendarz Pomoc
Pomoc